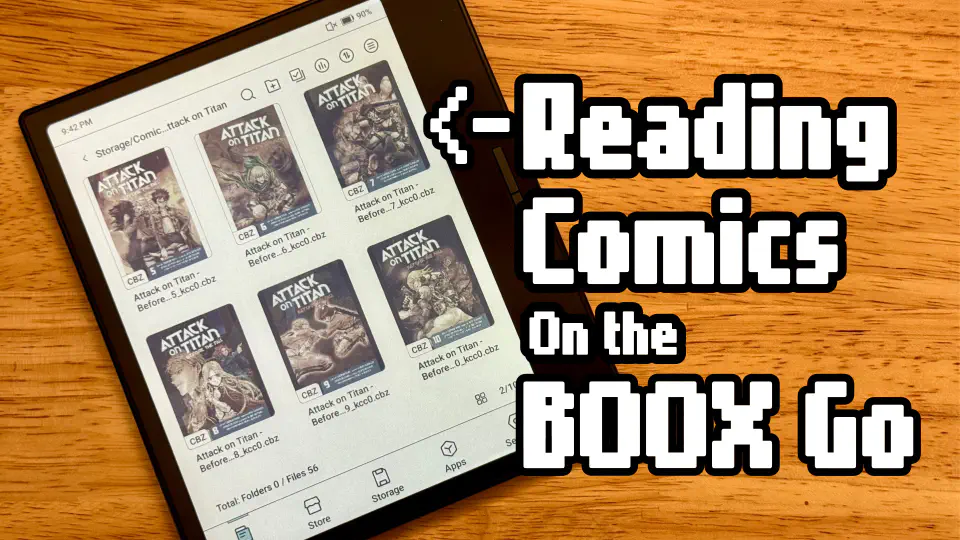Why a BOOX Go e-reader?
I’ve been using a Kindle e-reader for years and finally got tired of e-book walled gardens and the limited compatibility. I looked at Kobo, but it’s just a different walled garden. After having my side-loaded books magically deleted off my Kindle for a second time, I decided to try something new. I picked up a BOOX Go 7 Color. It’s been a great device for reading comics, manga, and e-books.
BOOX Pros:
- E-ink is easy on the eyes for long reading sessions.
- A small, light device that’s easily portable.
- Long battery life.
- Good for manga and digest-sized, black and white books.
- No store lock-in, but you have to bring your own DRM-free books.
- It’s an Android device with access to lots of apps, other readers, utilities, and can do whatever an Android device can do.
BOOX Cons:
- A little too small, even for manga. 8in would be the sweet spot size-wise. A larger BOOX Tablet Note Air would be easier to read.
- Not great for Western-sized, color comics — an iPad is much better for this or a larger color BOOX device.
- It has a lot of settings and takes some time to dial them in.
- Some commonly used settings, like reading direction and progress bar visibility are buried in menus and not quickly toggled.
- Double tap to zoom on a page would be a nice feature in NEOReader. (Kindle has this feature and I like it a lot.)
- E-ink is still slow and flashes to refresh.
- The color e-reader screens a noticeably darker than the black and white only devices.
Adjust These Settings First
First, set up gestures. They make it quick and easy to navigate.
Go to Settings / Gestures
- Turn Bottom on
- Turn Swipe up from the bottom gestures on
- Assign one to E-Ink Center
- Assign one to Back Home
- Turn Navigation Bar off
Swipe down from the top right of the screen to bring up the Control Center. Tap the Pencil icon and make sure these buttons are easily accessible.
- E-Ink Center
- Rotate
- BOOX Drop
Finally, here you can find the Naviball settings and turn it off. If you like Naviball or the Navigation Bar, you can bring them back. I find they get in the way.
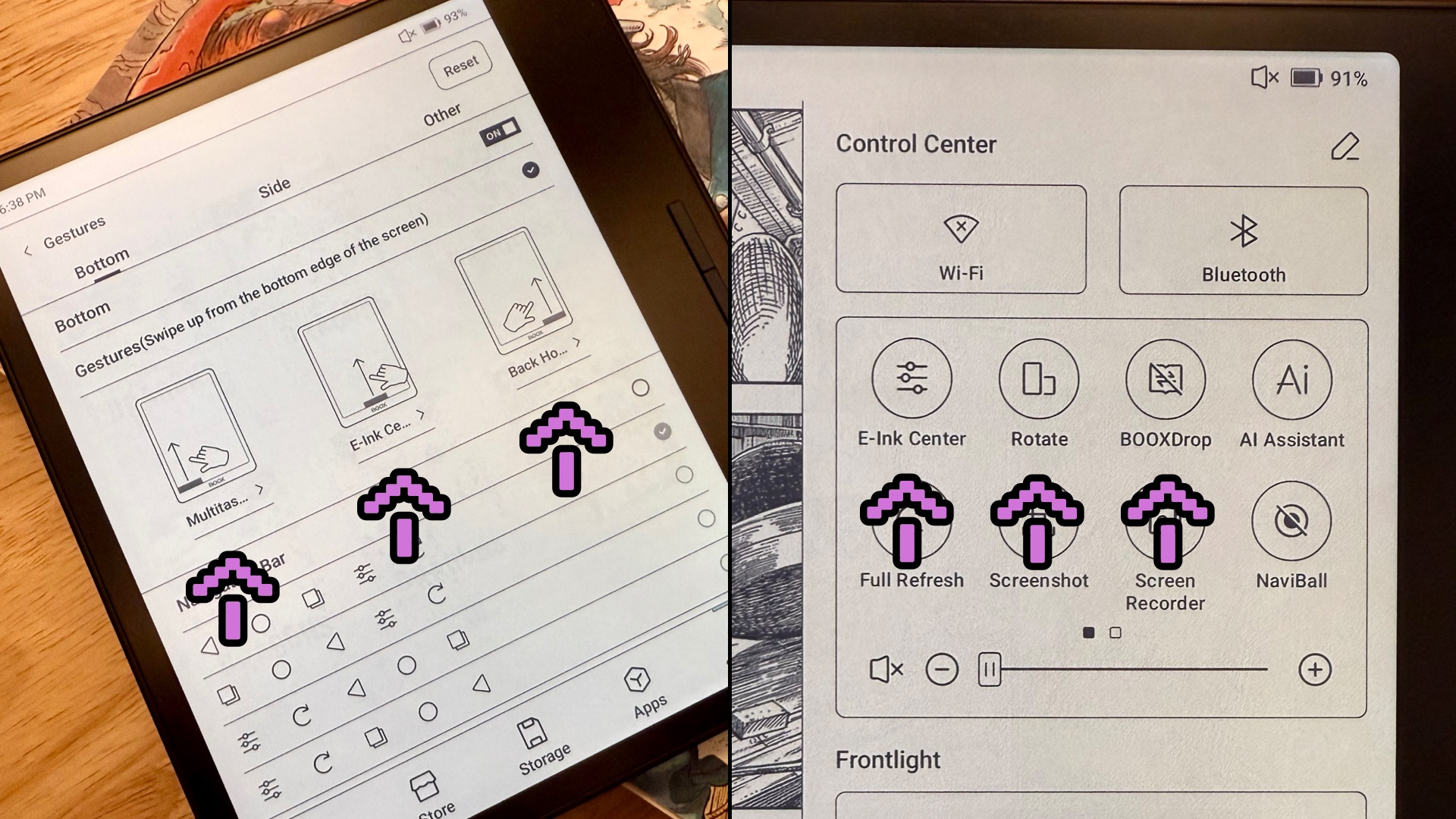
Getting Comics on the BOOX
Getting your comics onto the BOOX is pretty easy and there are multiple approaches to the transfer. By far the easiest is using the built in BOOX Drop app.
- Connect the device to the same wi-fi network as your PC
- Open the BOOX Drop app
- Type the URL it gives you in a browser (or use the QR code.)
From there it’s like managing files in a Google Drive. Create folders for your books and copy them over.

Speaking of Google Drive, there is also the option to link the device to file storage services for quick access to your library. If you use comic software, like Komga, you can browse that library in a web browser and download books from there. Some apps, like Mihon, connect directly to Komga and use it as a library source.
❗️ Remember, supported formats are PDF, EPUB, and CBZ/CBR.
To make manga look its best by removing the “rainbow effect” and save storage space in the process, check out ➡️ Optimize Comics for E-Readers.
Get Rid of Ghosting
A lot of reviews about the BOOX Go 7 Color complained about ghosting. This device doesn’t have a problem with ghosting as long as you use the right e-ink setting for the content you are viewing.
- Bring up the E-ink center by swiping down on the top right corner of the screen, or tap the battery icon.
- The Control Center will have the E-ink Center as a button. Tap it.
- You can also use the gesture you assigned above to go straight to the E-ink Center.
- Pick the Refresh Mode that suits your content.
- You will have to do this for every app. There is a settings icon here to quickly assign and save a setting to any app.
There are four modes:
- 👑 Regal Mode: Best for Image-based content, refreshes more often to remove ghosting, only available with image-based content
- 🖼️ Normal Mode: Best for general reading, screen refreshes periodically, minor ghosting
- 🐰 Speed Mode: Best for apps and paging through documents, increased responsiveness for smooth scrolling, but has moderate ghosting
- 🚀 A2 Mode: Best for fast, responsive scrolling, maximum speed, prioritizing responsiveness, but has heavy ghosting
Under Refresh Modes / More you can fine tune the modes, including a Deep Refresh. With comics, you defiantly want 👑 Regal Mode.
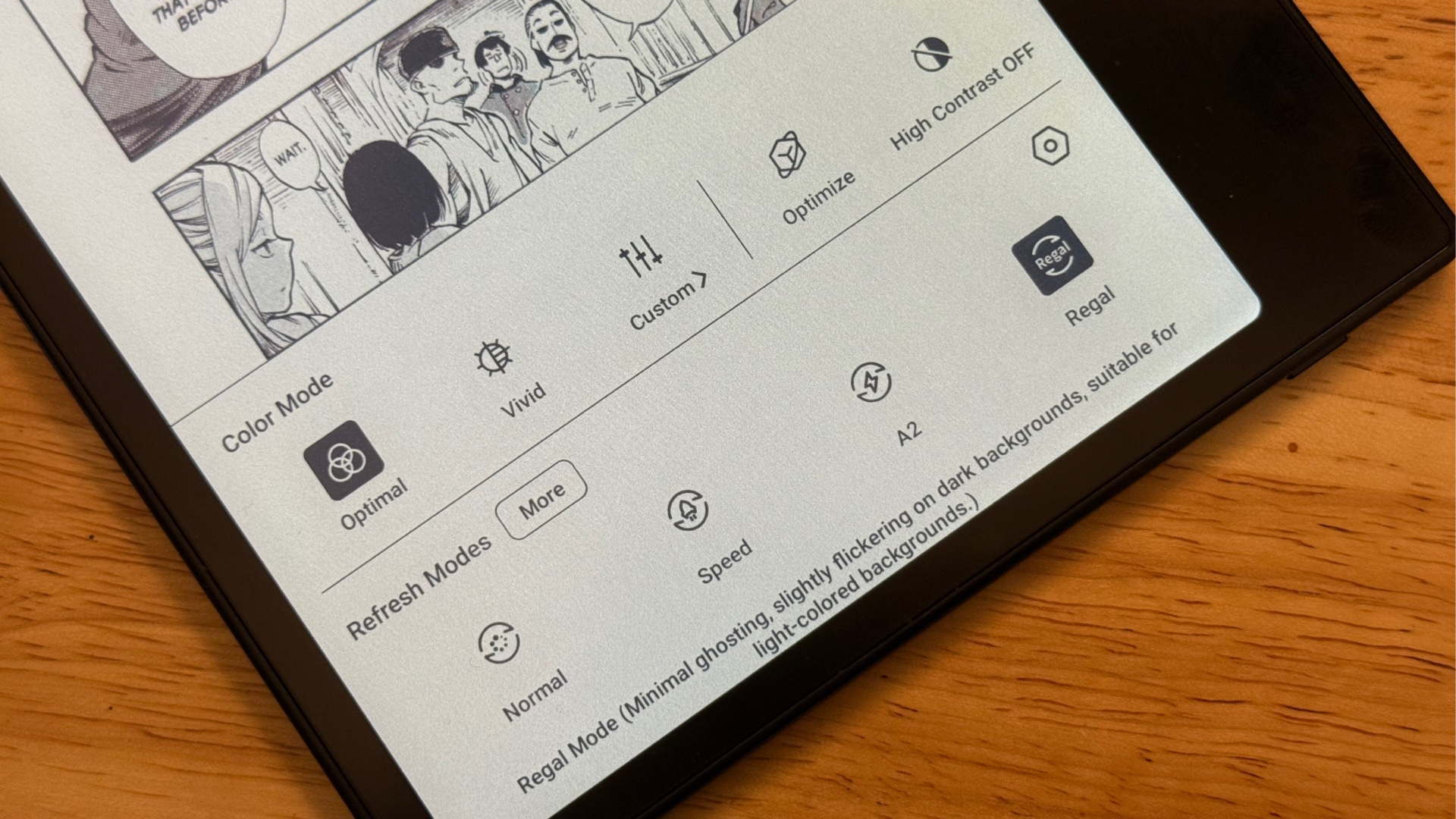
Tip: Tapping the clock in the upper left corner will refresh the screen.
The Default Reader: NeoReader
There are a lot of comic readers for Android. The default one that comes with the BOOX is NeoReader. There are pros and cons with all of them, but I prefer NeoReader because it works great, is an out-of-the-box solution, and is the default app for the device.
My NeoReader setup:
- Use PDF or CBZ/CBR files for comics or image-based documents. Pinch and zoom will scale the image.
- Use EPUB, or MOBI for text-based books. Pinch and zoom will increase the font size.
- If you don’t see your books on the Home Screen:
- Select the folder icon.
- Then Select the “hamburger’ icon in the upper right and pick Settings.
- Scroll down to “Automatically Scan Folders” section.
- You can have it look for books on the device or you can manually pick where you added your comics and books. Once this is done, they should show up.
My reading settings:
- While reading a book, tap the middle of the screen to bring up top and bottom option bars
- Tap the hamburger icon in the upper right corner
- Tap Settings
- Go to Global Settings
- Set the exiting NeoReader notification off
- You can turn off Reading Status Bar off for more screen space for comics
- Go back to Settings
- Select PDF Settings
- Turn off Automatic Cropping
- Turn off Automatically Fit Width
- Turn off Show Document Boundary Line
- Turn off Show Page Break Lines
- Go back to Settings
- Select Other Settings
- Turn on V3 Engine. I find it does a better job with text-based books
- Enable page turn swipes if you like
- Enable RTL page turning if you like
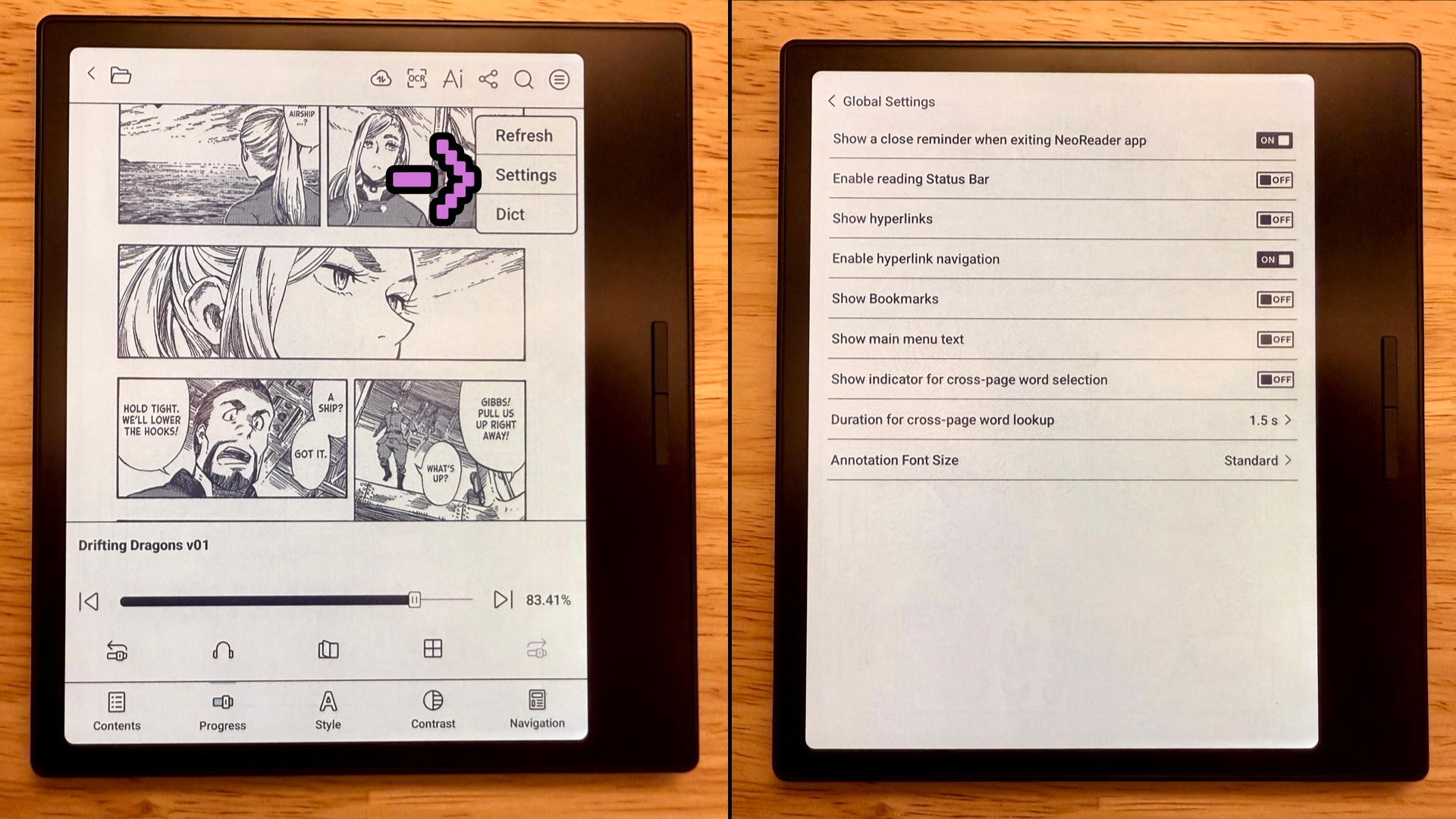
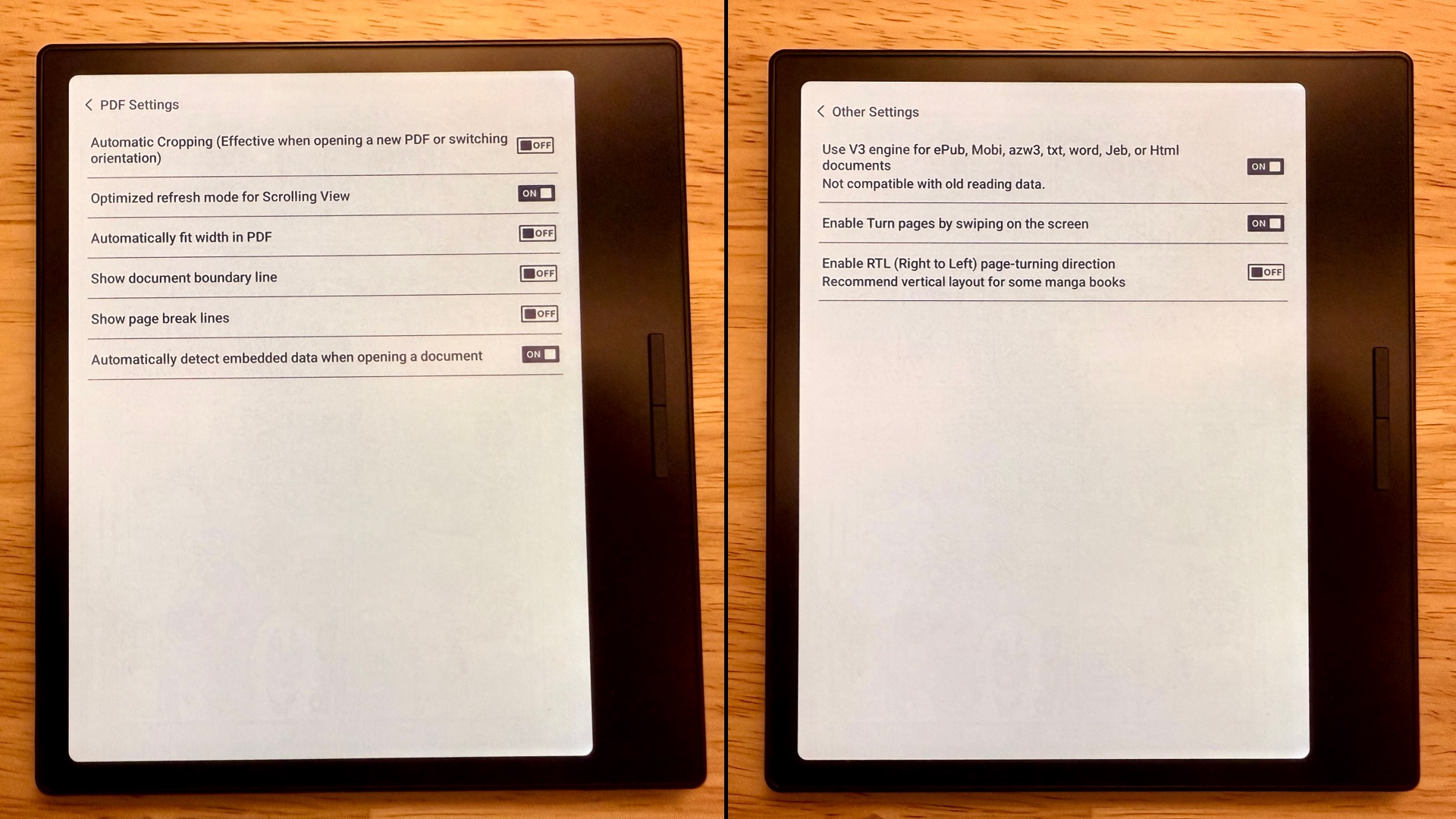
My individual book e-ink settings:
- Bring up the E-ink Center (see the ghosting section above).
- NeoReader has its own refresh settings. Go there.
- For comics, use 👑 Regal Mode and turn on Deep refresh.
- For text-based books, use Normal Mode.
- You can apply to all books or just the current one.
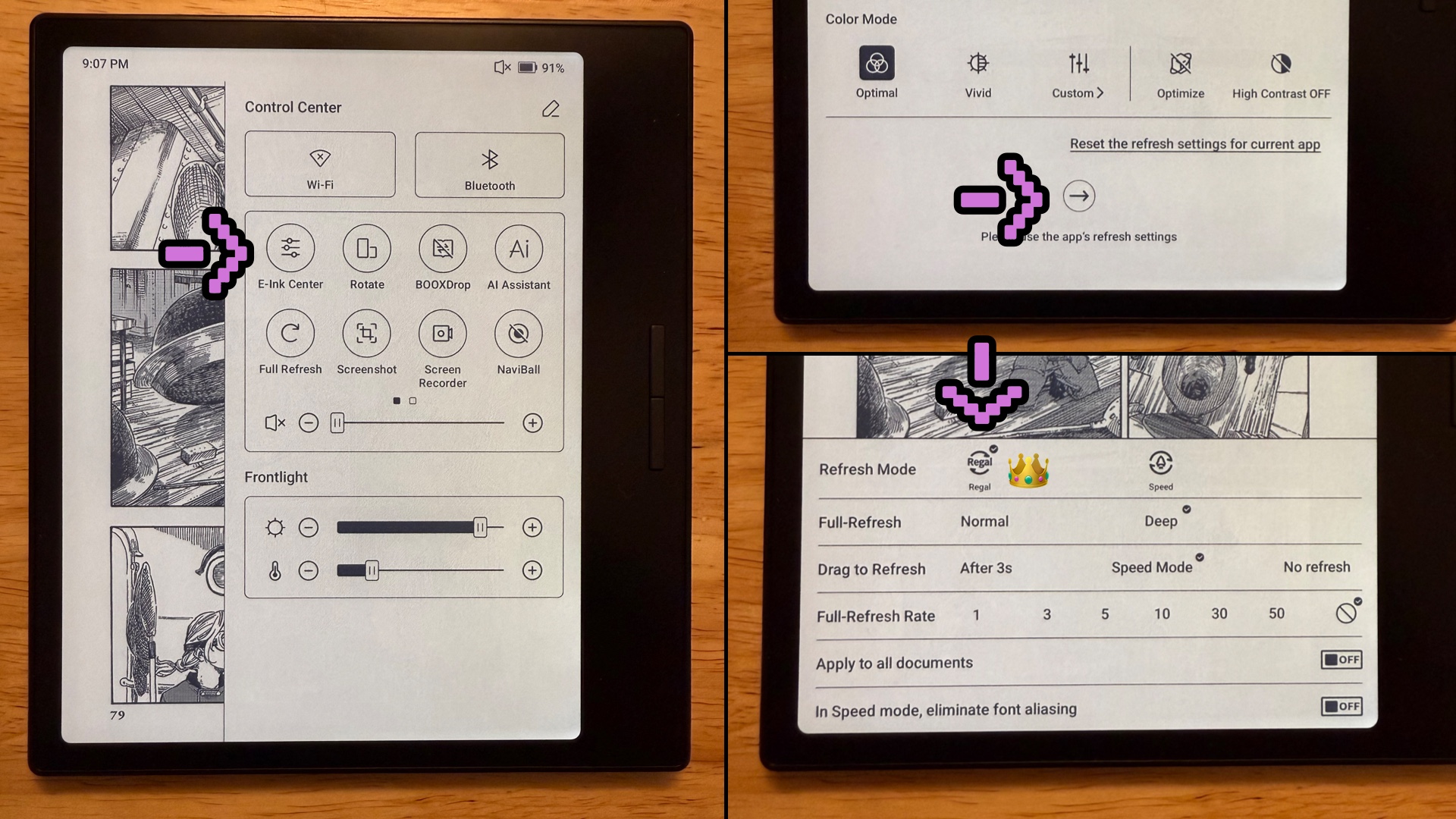
For larger comics, I like to rotate the screen sideways and pan up and down pages. Here’s how to set that up:
- Bring up the Control Center and Rotate the screen manually or with auto-rotate.
- While reading a book, zoom into the top half of the page.
- This zoom will stick while you turn pages. Each page turn will pan down the page. Once you hit the bottom it will go to the top of the next page.
- You can pinch and zoom back out to see the whole page.
Once you have things dialed in, keep adding books and comics and have fun reading!
Other Apps
Since this is an Android device, you can download more apps from the Google Play Store or sideload them from other sources. Here are some of my favorites with my settigns to make them work better with e-ink:
Mihon
- Works great for Manga.
- Can connect to comic servers and download content.
- Add Mihon’s folder to KoReader and you can read downloaded books in either app.
Koreader
- A versatile reader that has many options (almost too many!)
- Can connect to comic servers and download content.
Kindle App
If you have some books stuck in the Kindle Store, you can still read them on the BOOX. There are two settings to adjust in the Kindle App’s “Reading Settings” (i.e. the ‘Aa’ icon):
- In the Layout tab, disable Continuous Scrolling
- In the More tab, enable Turn Pages with Volume Controls
- In the More tab, disable Page Turn Animation
Kobo App
Same thing with Kobo reading Settings (i.e. the ‘Aa’ icon):
- Enable Turn Pages with Volume Controls
- Set Page Transition Style to “None”
Instapaper
- My favorite app to save and read web articles in a simple reader mode. Works really well with e-ink devices and has a pagination mode like an e-book.
Conclusion
The BOOX Go 7 Color might not be the perfect comic reader out of the box, but with a few adjustments, it becomes a capable and flexible device for reading manga and e-books. Because it is an Android based device, you’re not locked into any single app or format — you can tailor your experience exactly the way you like as long as you’re willing to tinker a little. To me, the extra effort is worth breaking out of the walled gardens of Kindle and Kobo.